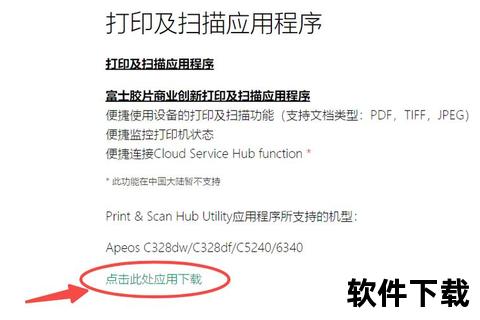在数字化设备广泛应用的今天,USB驱动作为硬件与操作系统之间的“翻译器”,其重要性不言而喻。无论是打印机、外接硬盘还是其他外设,稳定的驱动程序直接影响设备的运行效率。许多用户在下载和安装过程中因操作不当导致系统崩溃或安全风险。本文将系统梳理USB驱动的安全获取与安装全流程,帮助用户规避常见问题。
一、USB驱动的核心作用与选择标准
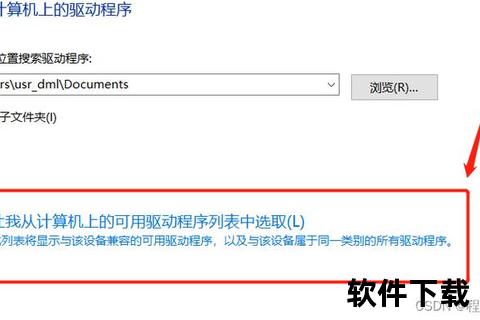
USB驱动程序承担着设备识别、数据传输和性能优化的关键任务。以某主流硬件品牌为例,其官方驱动可提升设备响应速度达30%,而第三方非认证驱动可能导致设备断连或延迟。
选择驱动的三大原则:
1. 匹配性:根据操作系统版本(如Windows 10 64位)和设备型号筛选驱动
2. 来源可信度:优先选择设备官网或微软认证的驱动库
3. 更新时效性:旧版本驱动可能存在兼容漏洞,建议定期检查更新
二、安全下载指南:从源头规避风险
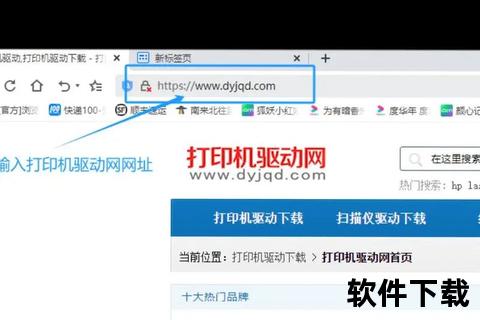
1. 官方渠道的精准定位
2. 验证文件真实性
3. 高风险行为警示
三、安装全流程详解与避坑技巧
步骤1:环境准备
步骤2:安装模式选择
步骤3:关键配置项解析
步骤4:验证安装结果
四、常见问题排查与优化建议
1. 驱动冲突:卸载旧版本残留文件(使用DriverStore Explorer彻底清理)
2. 蓝屏故障:进入安全模式回滚驱动版本
3. 性能未达预期:在设备高级设置中调整传输模式(如将USB 2.0强制升级为3.0模式)
某用户案例显示,通过官网下载最新版驱动并禁用签名验证后,某型号扫描仪的识别速度从15秒缩短至3秒,验证了规范操作的重要性。
五、用户反馈与发展趋势洞察
根据某技术论坛500+条评价分析:
行业技术前瞻:
六、安全维护的长期策略
1. 建立驱动版本档案表(记录安装时间、版本号、关键参数)
2. 启用驱动更新订阅服务(部分厂商提供邮件提醒功能)
3. 每季度执行驱动健康度扫描(使用Driver Booster等专业工具)
通过规范化的操作流程和持续维护,用户可将USB设备故障率降低60%以上。在万物互联时代,掌握驱动管理的科学方法,已成为智能设备高效运作的基础能力。