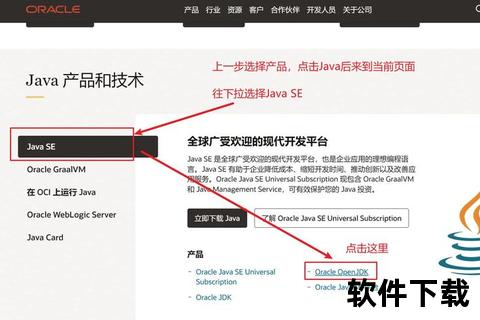CDR下载安装教程:如何轻松安装CorelDRAW
CorelDRAW(简称CDR)是一款广受欢迎的矢量图形设计软件,适用于平面设计、插画、排版等多个领域。对于很多设计师来说,CorelDRAW是一个必备的工具。本文将为大家提供一份详细的 CDR下载安装教程,帮助你快速安装并开始使用这款强大的软件。
一、准备工作
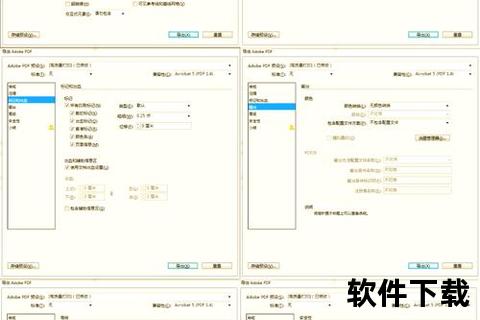
在开始下载安装之前,你需要确保计算机满足安装CorelDRAW的基本硬件要求。CorelDRAW对系统的要求不高,但为了确保软件流畅运行,建议你的计算机系统符合以下标准:
操作系统:Windows 10 / 11 或 macOS(具体版本请参考Corel官网) 处理器:最低1.5 GHz的处理器(推荐2.0 GHz或更高) 内存:至少4 GB RAM(推荐8 GB以上) 硬盘空间:需要大约4 GB的可用空间用于安装 显卡:支持OpenCL的显卡,建议使用较新的显卡在确保满足这些要求后,你就可以开始下载CorelDRAW了。
二、CDR下载安装教程

打开浏览器并访问CorelDRAW的官方网站,网址为:CorelDRAW官方页面。在首页,你会看到多种版本的CorelDRAW,包括个人用户、企业用户和教育版等。如果你是个人用户,可以选择适合你的版本进行下载。
步骤二:选择下载方式CorelDRAW提供了几种下载方式,用户可以选择适合自己的方式:
免费试用版:对于首次使用CorelDRAW的用户,Corel提供了免费的试用版,通常为14天。你可以先体验软件的全部功能,再决定是否购买。 购买完整版:如果你已经决定购买,可以直接在官网购买CorelDRAW,支付后将获得正式版的安装文件和激活码。无论是选择试用版还是正式版,点击相应的下载按钮,下载过程将在几分钟内完成。
步骤三:安装CorelDRAW下载完安装文件后,双击打开下载的安装包,进入安装程序。根据系统的提示,进行以下操作:
选择语言和安装选项:安装程序通常会让你选择语言和安装路径。默认路径一般是C盘,若你的硬盘空间较大,可以选择自定义安装路径。 同意许可协议:在继续安装之前,你需要阅读并同意软件许可协议。 选择安装组件:CorelDRAW提供了不同的功能组件供你选择安装。如果你不确定,可以选择默认安装,或者根据需求自定义安装。 安装过程:点击“安装”按钮后,软件将自动开始安装。安装过程通常需要几分钟,具体时间取决于你的电脑性能。安装完成后,系统会提示你是否立即启动CorelDRAW。你可以选择启动软件,或者稍后通过桌面图标打开。
步骤四:激活软件安装完成后,第一次启动CorelDRAW时,你需要输入购买时获得的激活码。如果你选择了免费试用版,可以选择“试用”选项,使用试用版体验完整功能。
如果你是购买正版用户,输入正确的激活码后,CorelDRAW将完成激活,并可以正常使用。
三、CDR的主要特色
CorelDRAW不仅仅是一款普通的设计软件,它凭借其强大的功能和易用的界面,在设计领域占据了重要地位。下面是CorelDRAW的一些主要特色:
强大的矢量图形编辑功能 CorelDRAW最大的特点就是其矢量图形处理能力。用户可以创建精确、可编辑的图形,无论是简单的线条、形状,还是复杂的艺术作品,都能轻松实现。
多种文件格式支持 CorelDRAW支持多种文件格式的导入和导出,包括AI、EPS、PDF、JPEG、PNG等,极大地方便了与其他设计软件的协作和兼容。
丰富的设计模板与素材 内置大量的设计模板和素材,帮助设计师快速上手,避免从零开始设计。这对于新手和时间紧迫的用户尤为重要。
智能的页面布局与排版工具 CorelDRAW不仅适用于插画设计,也非常适合排版设计。它提供了强大的页面布局工具,能够帮助设计师进行精确的排版工作。
支持跨平台使用 除了Windows版,CorelDRAW还推出了macOS版,使得Mac用户也能享受同样的功能。对于一些设计师来说,这一点非常重要。
优化的性能与用户界面 CorelDRAW的最新版本在性能上进行了优化,可以更高效地运行大文件,减少卡顿现象。软件界面也经过了重新设计,简洁直观,易于操作。
四、总结
通过以上 CDR下载安装教程,你应该可以顺利地下载并安装CorelDRAW,无论是免费试用版还是正式版。CorelDRAW作为一款强大的设计软件,无论是专业设计师还是业余爱好者,都能在其中找到合适的工具来实现创意。希望这篇教程能帮助你快速上手,发挥CorelDRAW的全部潜力。如果你遇到任何问题,不妨访问Corel官网或查阅相关的帮助文档。